| 일 | 월 | 화 | 수 | 목 | 금 | 토 |
|---|---|---|---|---|---|---|
| 1 | 2 | 3 | 4 | 5 | ||
| 6 | 7 | 8 | 9 | 10 | 11 | 12 |
| 13 | 14 | 15 | 16 | 17 | 18 | 19 |
| 20 | 21 | 22 | 23 | 24 | 25 | 26 |
| 27 | 28 | 29 | 30 |
- 파이썬
- 우분투
- 자바
- script
- python
- postgres
- 리눅스
- java
- 설치
- DATABASE
- node
- 3.0
- 윈도우
- 노드
- JS
- ubuntu
- 하모니카
- Atlassian
- 데이터베이스
- DB
- 설정
- PostgreSQL
- 아틀라시안
- hamonikr
- Windows
- 자바스크립트
- javascript
- Linux
- install
- 스크립트
- Today
- Total
LukeHan 의 잡다한 기술 블로그
Install JIRA in Windows with MSSQL 본문
해당 문서는 IMS Plugin 개발을 위해 Local 환경에서 JIRA 서비스 구축을 진행하며 작성한 문서 입니다.
해당 문서는 MS SQL 을 기준으로 작성 되었으며 사전 설치가 필요합니다.
환경 구성
- OS : Windows 10
- Database : MS SQL
- JIRA : Jira software 8.5.10
다운로드
Atlassian 에서 제공하는 JIRA 다운로드 목록은 아래와 같습니다.
해당 페이지의 하단 'View all versions' 메뉴에서 자신이 찾는 버전 정보를 확인한 후 파일을 다운로드 받습니다.
원활한 구성을 위해 'TAR.GZ' 파일을 다운로드 받습니다.
해당 문서는 아래의 버전을 기준으로 작성 되었습니다.
- Jira software 8.5.10 : https://www.atlassian.com/software/jira/downloads/binary/atlassian-jira-software-8.5.10.tar.gz
Database 환경 구성
JIRA 서비스 환경 구성을 위해 Database 생성을 진행합니다.

'Microsoft SQL Server Management Studio' 를 실행한 후 '데이터베이스 우클릭 > 새 데이터베이스' 를 클릭 실행합니다.
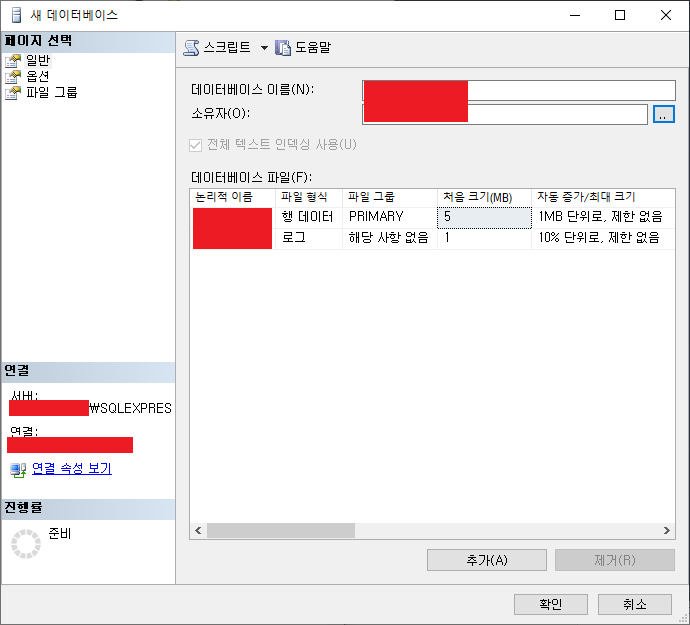
새 데이터베이스 창입니다.
데이터베이스 이름 및 소유자 정보를 설정한 후 하단 '확인' 버튼을 클릭 실행합니다.
생성이 완료 되면 JIRA 설치를 진행 합니다.
설치
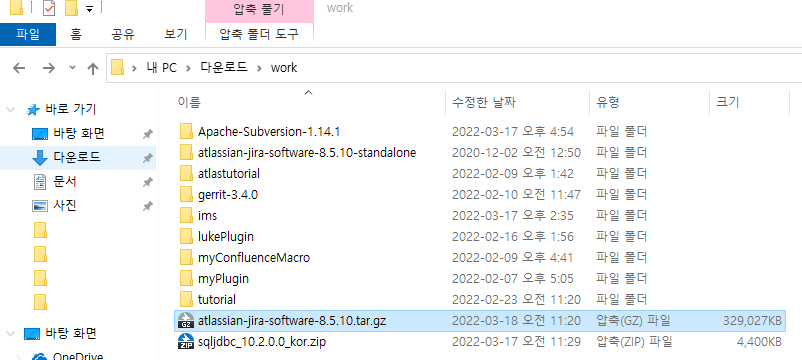
다운로드 받은 압축 파일을 압축 해제합니다.
압축 해제가 완료되면 해당 폴더로 이동합니다.
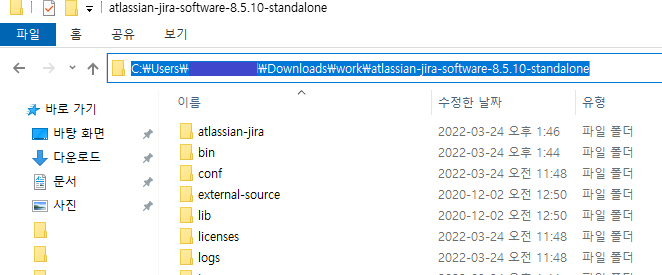
폴더로 이동한 후 위와 같이 경로 영역을 클릭 한 후 전체 선택하여 복사 합니다.
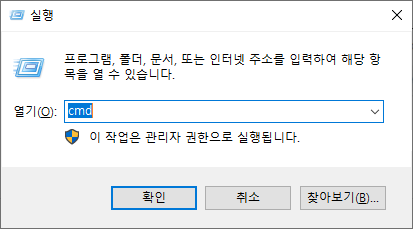
'Window키 + R 키'를 입력하면 위와 같이 실행 창이 나타납니다.
열기 항목에 'cmd' 를 입력한 후 확인 버튼을 클릭 실행합니다.
cd ${복사한 경로}
mkdir atlassian-jira\import
mkdir atlassian-jira\data
mkdir atlassian-jira\data\attachments
cd bin
start-jira.bat위와 같이 입력하여 구동에 필요한 폴더 생성 후 JIRA 를 구동합니다.
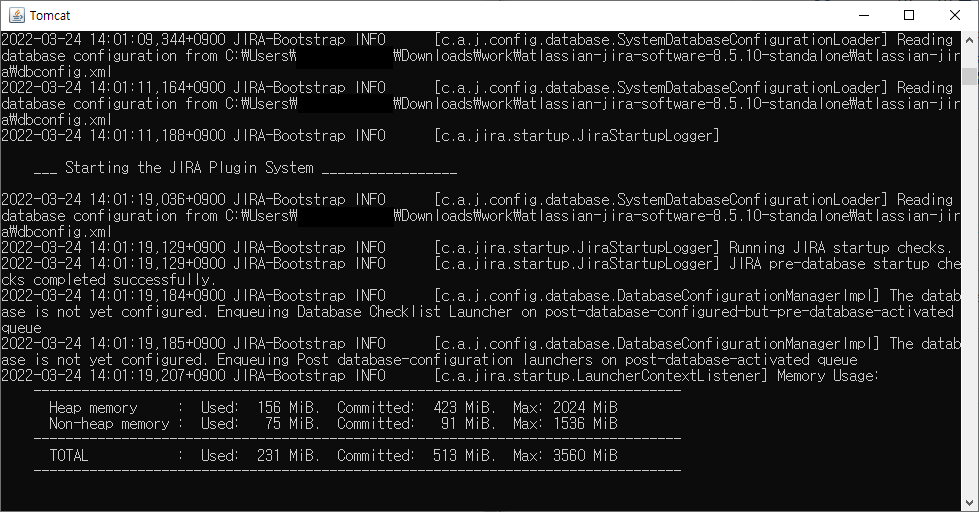
위와 같이 구동 정보가 나타나면 Chrome Browser 를 실행하여 JIRA 서비스로 접속 합니다.
접속 경로는 다음과 같습니다.
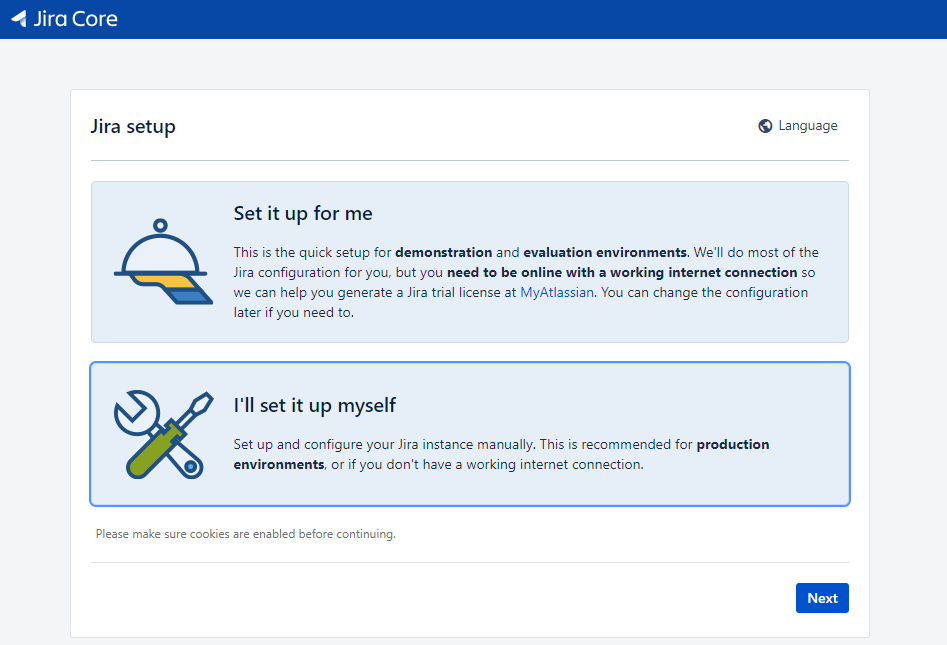
초기 접속 시 위와 같이 Jira setup 화면이 나타납니다.
우측 상단의 '언어' 를 클릭 실행하여 'English (United States)' 로 설정 변경합니다.
'I'll set it up myself' 를 선택한 후 우측 하단의 'Next' 버튼을 클릭 실행합니다.
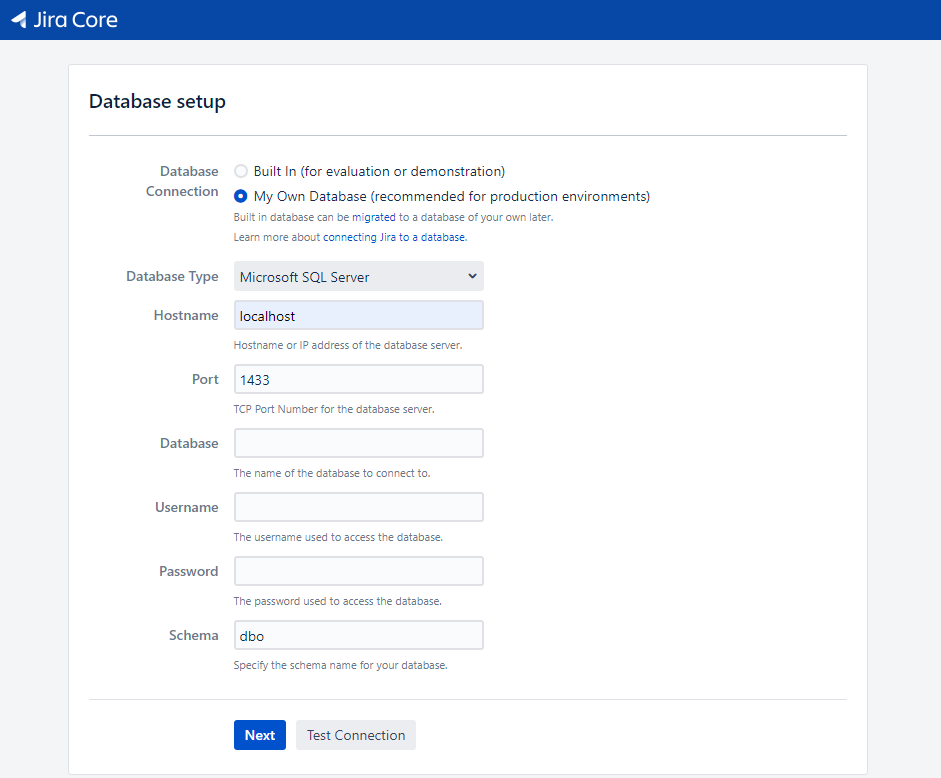
'Database Connection' 정보를 'My Own Database' 로 선택 한 후 접속 대상 서버 정보를 입력합니다.
해당 문서는 MS SQL 접속을 기준으로 진행 됩니다.

접속 대상 서버 정보를 입력한 후 하단의 'Test Connection' 을 클릭 실행하여 접속 테스트를 진행 합니다.
접속이 이상 없이 진행되는 경우 위와 같이 successful 메시지를 확인할 수 있습니다.
접속이 이상 없이 되는 것을 확인하였다면 'Next' 버튼을 클릭 실행합니다.
500 에러가 발생 하는 경우
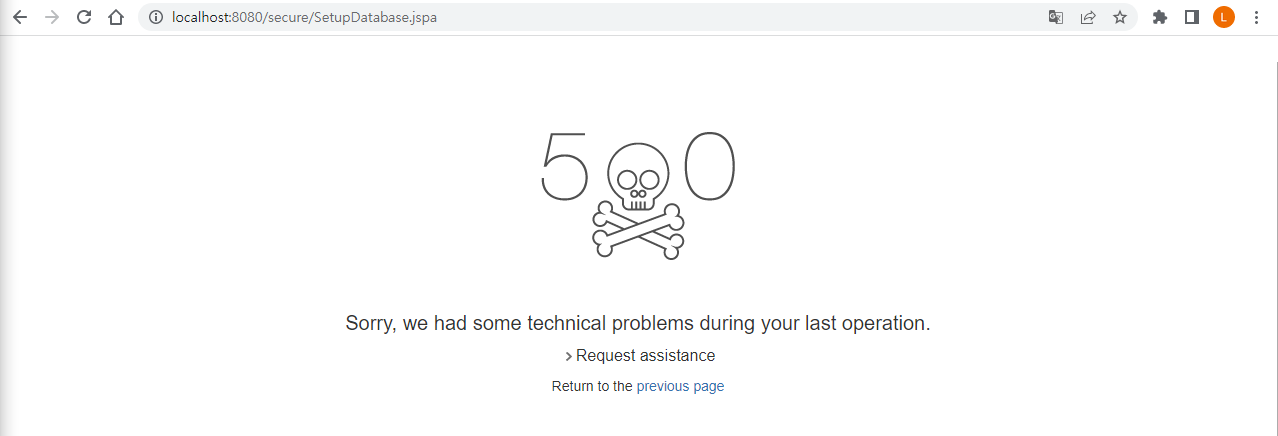
Database 생성이 완료되면 위와 같이 500 Error 가 발생할 것입니다.
하단의 'Request assistance' 를 클릭 실행하여 내용을 확인합니다.
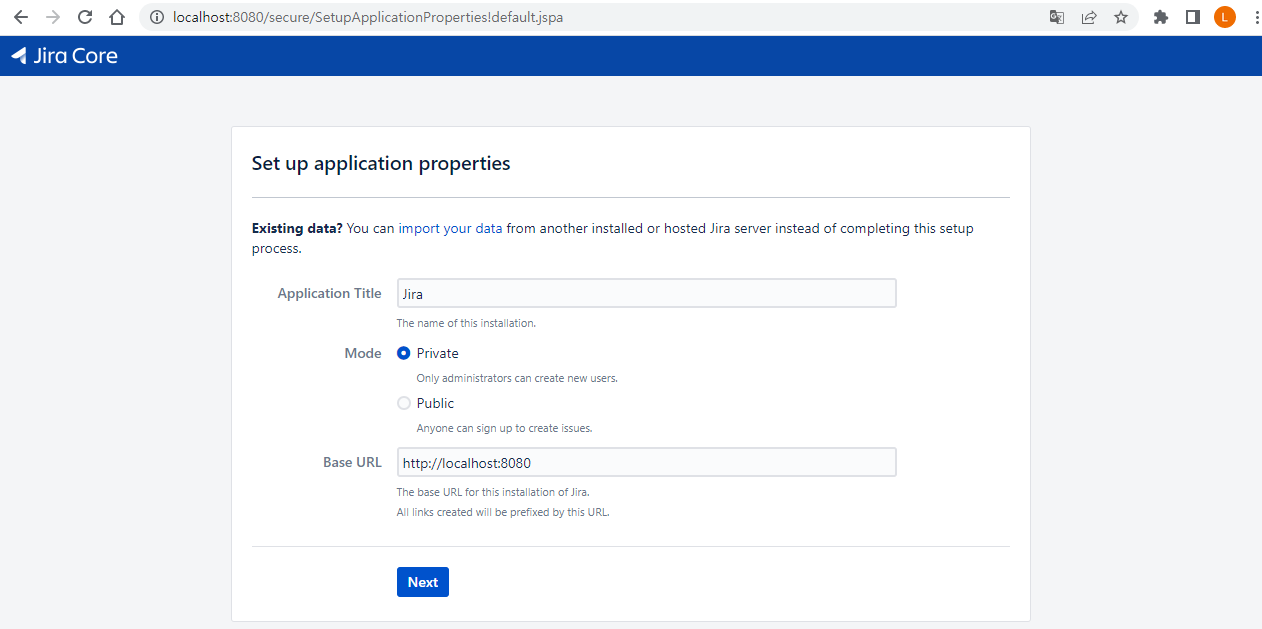
사용자 생성 권한을 설정합니다.
변동 사항이 없다면 하단의 'Next' 버튼을 클릭 실행합니다.
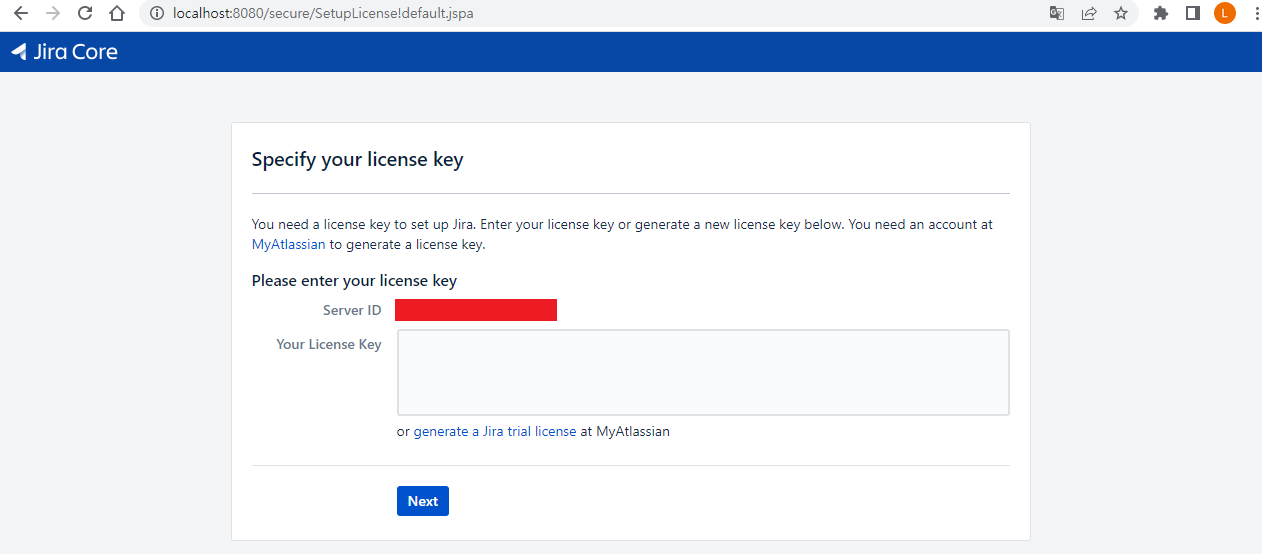
라이선스 정보를 기입합니다.
사용 가능한 라이선스가 없다면 하단의 'generate a Jira trial license' 를 클릭 실행합니다.
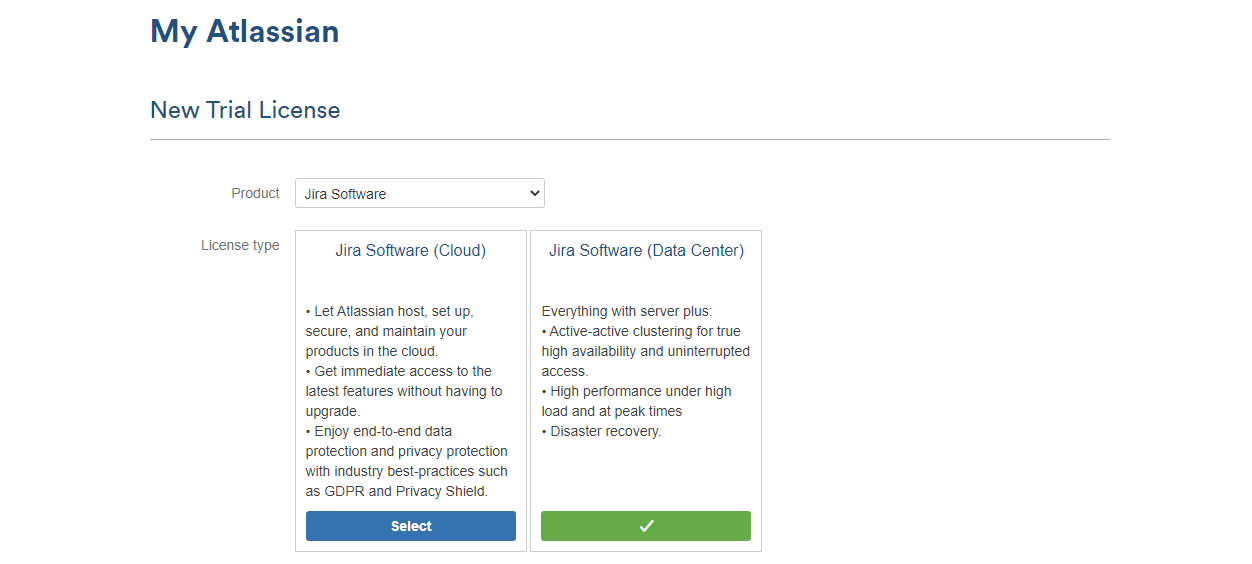
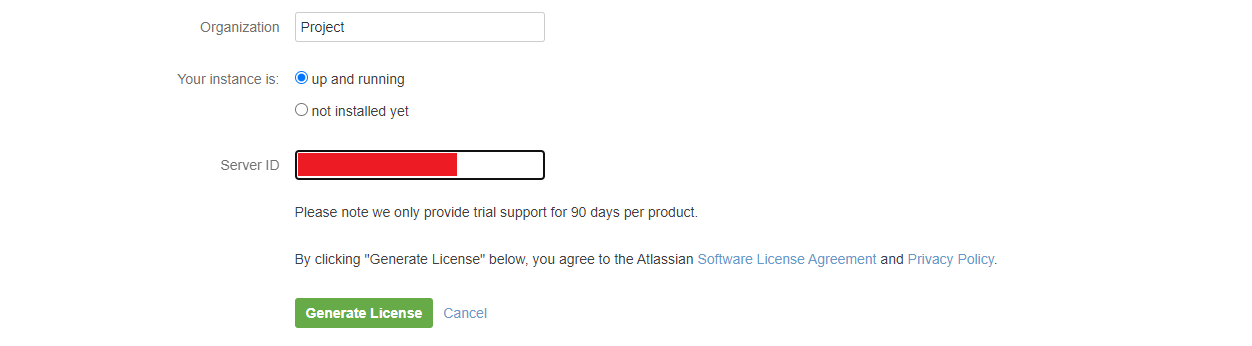
위와 같이 설정 정보를 입력 한 후 하단의 'Generate License' 를 클릭 실행합니다.
만약 위와 같은 화면이 나타나지 않는다면 Atlassian 에 회원 가입 후 진행 해 보시기 바랍니다.
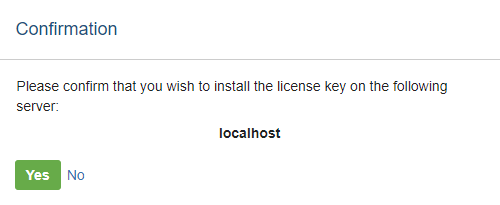
라이선스가 생성되면 위와 같은 알림 창을 확인할 수 있습니다.
'Yes' 버튼을 클릭 실행하여 설정 화면으로 돌아갑니다.
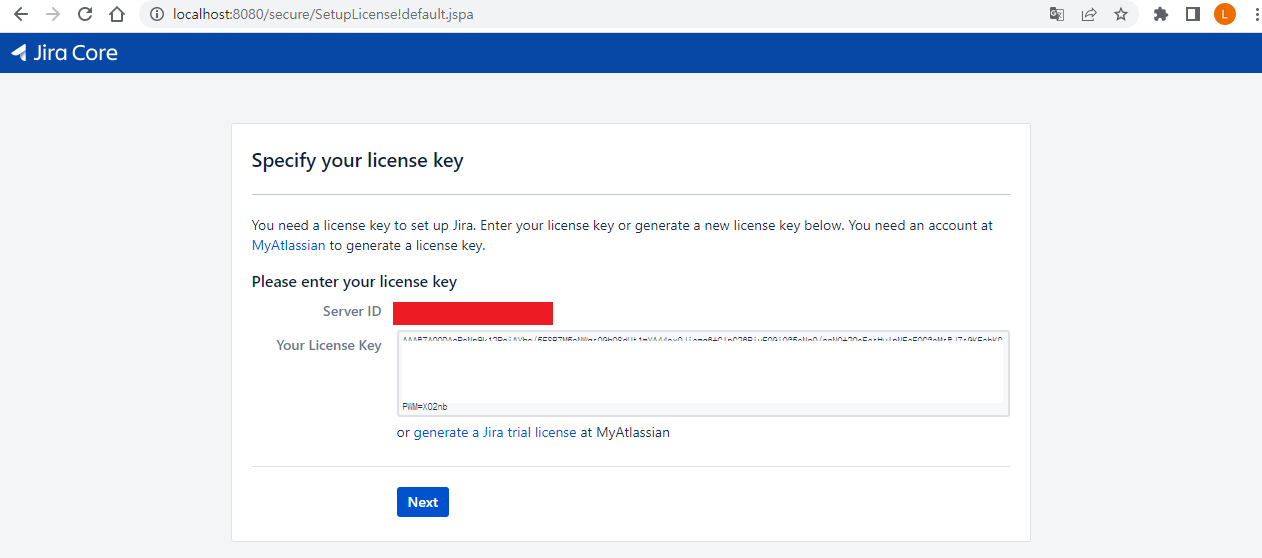
라이선스 입력 화면으로 돌아오면 생성한 라이선스 정보가 입력되어 있는 것을 확인할 수 있습니다.
하단의 'Next' 버튼을 클릭 실행합니다.
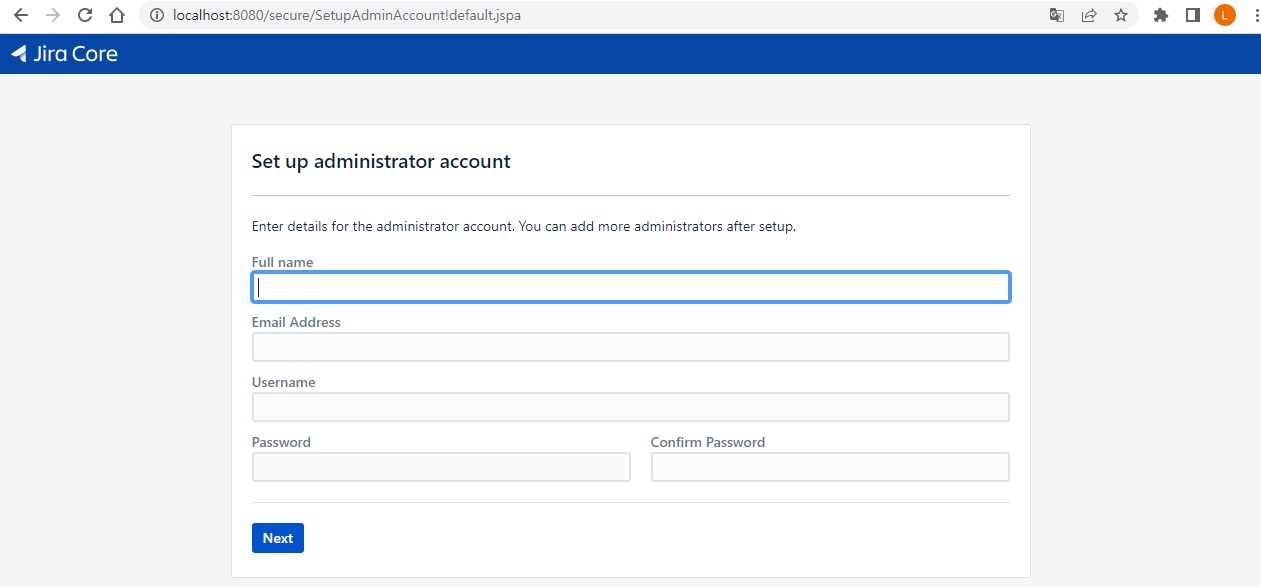
계정 정보를 입력하여 관리자 계정을 생성합니다.
Cannot add user, all the user directorues are read-only .에러가 발생하는 경우
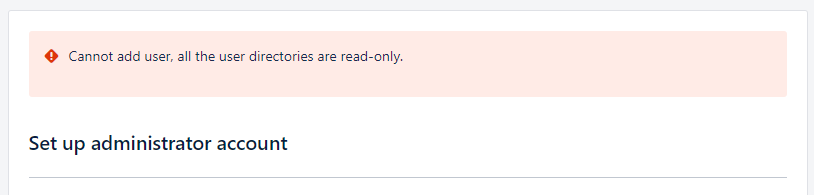
위와 같이 읽기 전용이라 사용자를 생성할 수 없다고 나오는 것을 확인합니다.
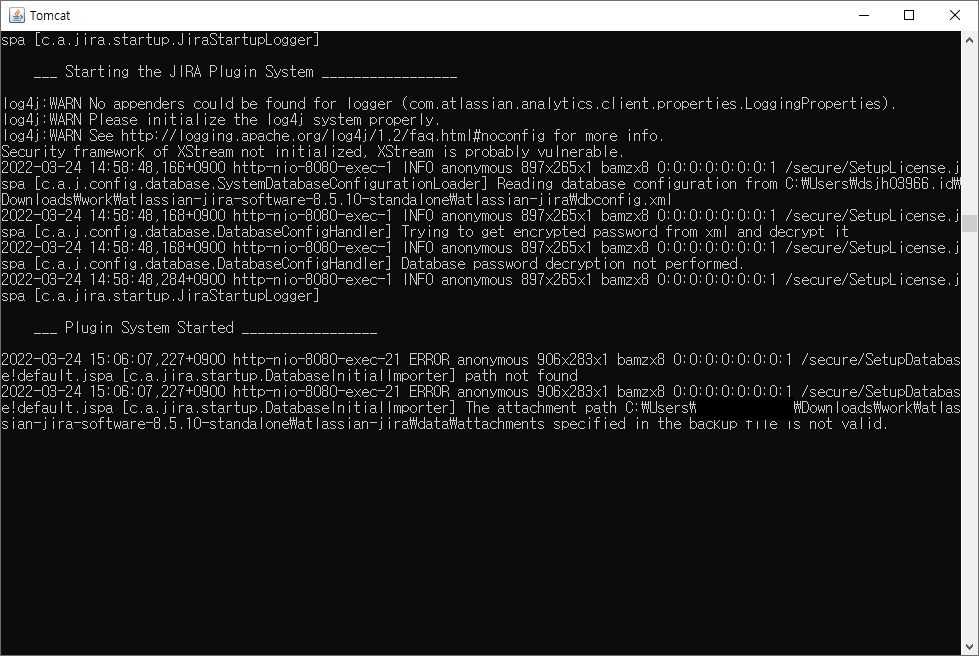
실행 로그를 확인해 보면 위와 같이 에러가 발생하는 것을 확인할 수 있습니다.
실행 중인 JIRA 를 중지합니다.
mkdir atlassian-jira\data
mkdir atlassian-jira\data\attachments
cd bin
start-jira.bat실행 중인 JIRA 서비스를 종료한 후 위와 같이 명령어를 입력하여 폴더를 생성한 후 재시작 합니다.
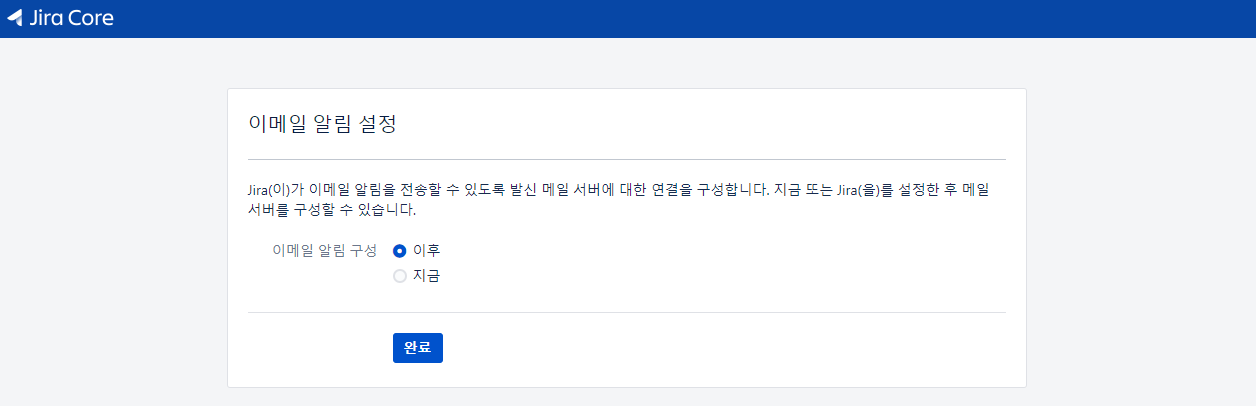
이메일 알림 설정입니다.
필요한 경우 설정을 진행하도록 합니다.
하단의 'Next' 버튼을 클릭 실행합니다.
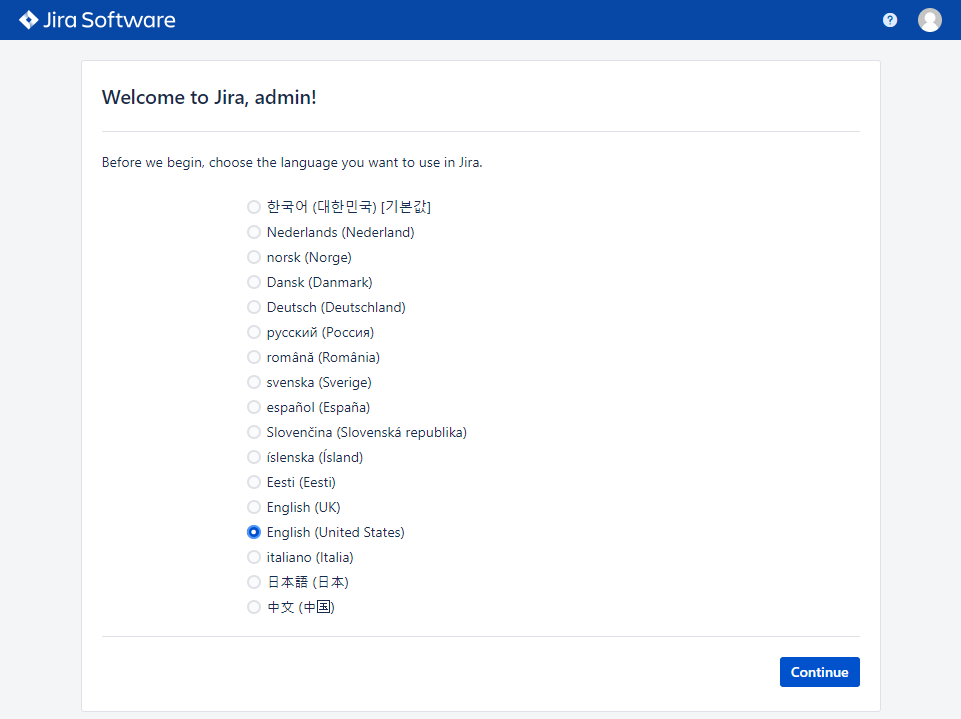
JIRA 사용 환경 설정 입니다.
'English (United States)' 를 선택한 뒤 하단의 'Continue' 버튼을 클릭 실행합니다.
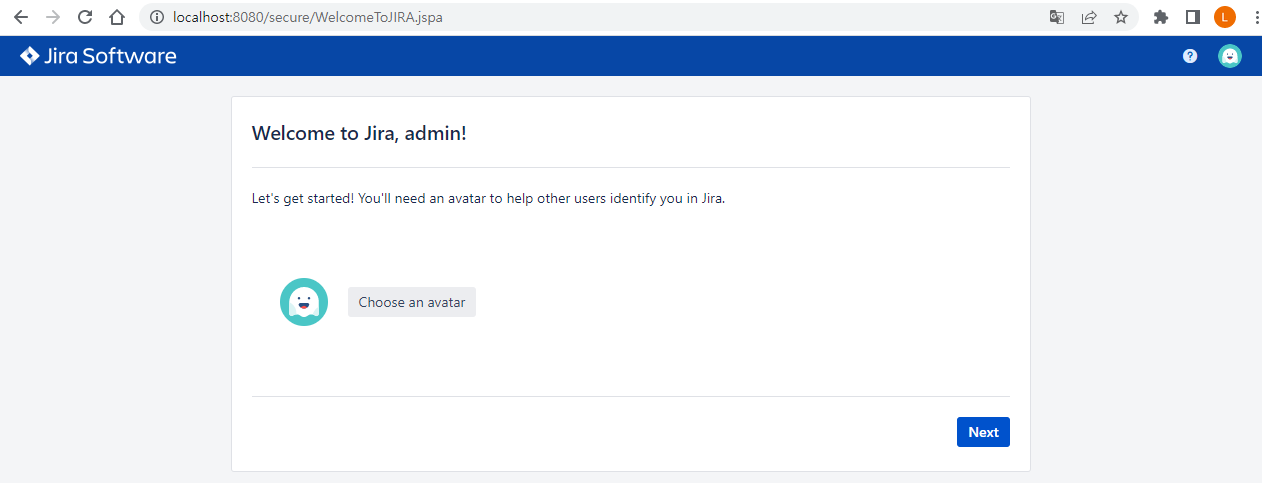
계정 프로필 사진 설정 입니다.
설정을 완료한 후 하단의 'Next' 버튼을 클릭 실행합니다.
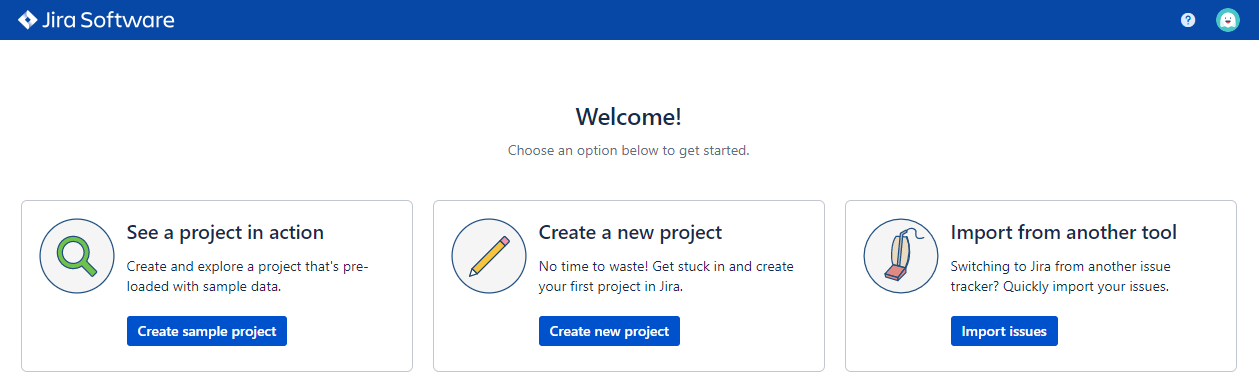
JIRA 설치를 완료하였습니다.
위의 메뉴 중 하나를 선택하여 Project 생성을 진행할 수 있습니다.


