| 일 | 월 | 화 | 수 | 목 | 금 | 토 |
|---|---|---|---|---|---|---|
| 1 | 2 | 3 | 4 | 5 | ||
| 6 | 7 | 8 | 9 | 10 | 11 | 12 |
| 13 | 14 | 15 | 16 | 17 | 18 | 19 |
| 20 | 21 | 22 | 23 | 24 | 25 | 26 |
| 27 | 28 | 29 | 30 |
- Windows
- 우분투
- 설치
- PostgreSQL
- node
- Atlassian
- ubuntu
- 데이터베이스
- 설정
- script
- 3.0
- 자바
- 아틀라시안
- 자바스크립트
- 노드
- 윈도우
- hamonikr
- JS
- DATABASE
- 리눅스
- DB
- 스크립트
- javascript
- 파이썬
- java
- 하모니카
- postgres
- install
- Linux
- python
- Today
- Total
목록화면 (3)
LukeHan 의 잡다한 기술 블로그
환경 구성 Windows 11 Pro Virtual OS : ubuntu 22.04.2 screen size : 3840x2160 Hyper-V 의 ubuntu 에서 설정하기 sudo vi /etc/default/grub Hyper-V 에 설치된 ubuntu 의 터미널에서 위와 같이 입력하여 grub 파일을 엽니다. #변경 전 GRUB_CMDLINE_LINUX_DEFAULT="quiet splash" #변경 후 GRUB_CMDLINE_LINUX_DEFAULT="quiet splash video=hyperv_fb:3840x2160" grub 파일을 위와 같이 변경한 후 저장합니다. sudo update-grub sudo apt install linux-image-extra-virtual 변경이 완료되면 위..
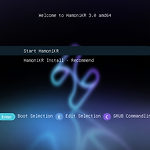 하모니카가 실행되지 않고 검은 화면만 나오는 경우
하모니카가 실행되지 않고 검은 화면만 나오는 경우
하모니카의 경우 가능한 많은 기기를 자동으로 설정하여 지원하도록 되어 있으나 일부 공개되지 않은 드라이버의 경우 지원이 원활하지 않을 수 있습니다. 원활한 지원이 되지 않는 경우 하모니카 부팅시 OS 로그인 화면으로 넘어가지 않고 검은 화면만 나오는 상태로 있는 경우가 있습니다. 이러한 경우 PC를 재부팅하여 그럽 메뉴로 접속하시기 바랍니다. Grub 메뉴는 아래와 같습니다. 라이브 USB의 경우 USB 부팅시 접속 가능하며 설치된 기기의 경우 BIOS 로고 가 사라진 후 shift 키를 누르고 있으면 접속이 가능합니다. 'Start HamoniKR' 메뉴에서 e 키를 입력하면 위와 같은 화면이 나타납니다. 위와 같이 quiet splash 다음에 nouveau.modeset=0 를 입력하세요. 입력을 ..
 SSR 프로그램으로 화면 녹화하기
SSR 프로그램으로 화면 녹화하기
좌측 하단 '메뉴 > 음악과 비디오 > 화면 녹화' 실행 하단 Continue 클릭 Video input 메뉴에서 녹화할 화면을 설정합니다. Audio input 메뉴에서 오디오 설정을 합니다. Frame rate 는 18 ~ 24 로 설정할 것을 권장 드립니다. Frame rate는 낮으면 화면이 끊어져 보이고 높으면 용량이 커집니다. 설정이 완료되면 하단의 Continue 버튼을 클릭합니다. 상단의 Profile 메뉴 에서 프로파일을 설정합니다. File 메뉴에서 저장할 파일 경로 및 파일명을 설정할 수 있습니다. Video 및 Audio 메뉴에서 Codec 을 선택합니다. 설정이 완료되면 하단의 Continue 버튼을 클릭합니다. 중앙의 preview 버튼을 클릭하여 영상 녹화시 preview를 확..
