| 일 | 월 | 화 | 수 | 목 | 금 | 토 |
|---|---|---|---|---|---|---|
| 1 | 2 | 3 | 4 | 5 | ||
| 6 | 7 | 8 | 9 | 10 | 11 | 12 |
| 13 | 14 | 15 | 16 | 17 | 18 | 19 |
| 20 | 21 | 22 | 23 | 24 | 25 | 26 |
| 27 | 28 | 29 | 30 |
- 파이썬
- java
- 설정
- 우분투
- 설치
- hamonikr
- JS
- 리눅스
- PostgreSQL
- Atlassian
- DATABASE
- Linux
- script
- 아틀라시안
- 노드
- install
- Windows
- 하모니카
- 데이터베이스
- 자바스크립트
- node
- postgres
- javascript
- 스크립트
- DB
- 자바
- 3.0
- 윈도우
- ubuntu
- python
- Today
- Total
목록Sun (8)
LukeHan 의 잡다한 기술 블로그
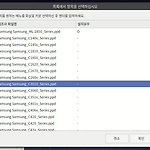 프린터 추가 설치 프로그램을 이용하여 프린터 추가하기
프린터 추가 설치 프로그램을 이용하여 프린터 추가하기
하모니카에서는 기본 제공하는 프린터 드라이브 이외의 프린터 사용을 지원하기 위해 '프린터 추가 설치 프로그램'을 제공하고 있습니다. '프린터 추가 설치 프로그램'을 이용하여 프린터 사용을 지원하는 ppd 파일을 추가할 수 있습니다. 해당 게시글에서는 하모니카에서 제공하는 '프린터 추가 설치 프로그램' 설치 후 삼성 프린터 C3010 드라이버를 추가 설치하도록 하겠습니다. 설치전 지원 프린터 목록에서 C3010 지원 여부를 확인합니다. 좌측 하단 '메뉴 > 관리 > 프린터'를 클릭 실행하여 프린터를 추가합니다. 목록에서 삼성을 선택한 뒤 다음을 클릭합니다. 목록에서 C3010 를 확인합니다. 별도의 추가 설치가 없다면 C3010 가 지원되지 않음을 확인할 수 있습니다. 하모니카에서 제공하는 '프린터 추가 ..
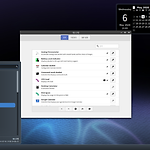 하모니카 데스크릿 사용하기
하모니카 데스크릿 사용하기
하모니카에서 데스크릿을 사용해 보도록 하겠습니다. 좌측 하단 '메뉴 > 기본 설정 > 데스크릿' 을 실행합니다. 혹은 바탕화면에서 '우클릭 > 데스크릿 추가' 를 클릭 실행합니다. 상단 관리 메뉴에서 설치된 데스크릿 항목을 확인할 수 있하단의 + 혹은 - 를 눌러 데스크릿을 추가하거나 제거할 수 있습니다.
 어플리케이션 별 창 모으기 설정 변경하기
어플리케이션 별 창 모으기 설정 변경하기
2020년 05월 11일 ddpp2 님이 문의하신 '하모니카3.0 폴더 여러개 열면 작업표시줄에 여러개의 폴더가 표시되게 하고 싶어요.'(https://hamonikr.org/77040) 문의 답변을 정리한 내용입니다. 하모니카에서는 어플리케이션 별 창 모으기 설정이 기본 적용되어 있습니다. 하단 독바에서 어플리케이션 별 창 모음이 아닌 각각의 어플리케이션 표시되도록 설정을 변경해 보도록 하겠습니다. 하단 독바에서 실행중인 프로그램을 '우클릭 > 환경설정 > 설정' 을 클릭 실행합니다. 어플리케이션 별 창 모으기 설정을 비활성화 합니다. 설정이 변경되면 하단 독바에서 어플리케이션이 별도로 나타나는 것을 확인할 수 있습니다.
 하모니카에서 핫코너 사용하기
하모니카에서 핫코너 사용하기
하모니카에서는 화면 모서리에 기능을 연결해서 마우스를 화면 모서리에 가져다 대면 실행할 수 있는 핫코너 프로그램이 있다. 좌측 하단 '메뉴 > 기본 설정 > 핫코너' 메뉴를 클릭 실행한다. 화면 모서리 네 곳에 기능 설정이 가능하며 모든 작업 공간 보기, 모든 창 보기, 바탕화면 보기 기능을 설정할 수 있으며 필요한 경우 명령어를 할당하여 실행할 수 있다. 자주 사용되는 기능을 할당하여 별도의 단축키 입력 없이 보다 편리하게 하모니카를 사용할 수 있다.
 하모니카 테마 변경하기
하모니카 테마 변경하기
하모니카는 테마 설정을 통해 창 테두리, 아이콘, 컨트롤, 마우스 포인터, 바탕화면(하단 독바) 테마 설정이 가능하며 선택 적용이 가능한 다양한 테마를 기본 내장하고 있습니다. 좌측 하단 '메뉴 > 기본 설정 > 테마' 를 클릭 실행하면 위와 같이 테마 설정창이 나타납니다. 각각의 항목을 클릭하여 원하는 설정으로 변경할 수 있습니다. 추가 / 제거 메뉴에서 원하는 테마를 추가 설치할 수 있습니다.
 하모니카에서 블루투스 사용하기
하모니카에서 블루투스 사용하기
하모니카 에서는 별다른 설치 없이 블루투스 연결이 가능합니다. ※ 블루투스를 지원하는 기기에서 해당 기능을 이용하실 수 있습니다. 좌측 하단 '메뉴 > 기본 설정 > 블루투스' 를 클릭 실행합니다. 실행 하면 위와 같은 창을 확인할 수 있습니다. 장치를 사용하기 위해 우측 상단의 스위치 옵션을 통해 장치를 활성화 시킨 뒤 목록에서 연결할 장치를 선택합니다. 해당 예제에서는 Galaxy Note10+ 5G 에 연결합니다. 연결을 시도하면 올바른 장치의 연결인지 확인하기 위한 PIN 번호를 나타냅니다. 연결을 시도하는 장치와 하모니카의 PIN 코드가 일치하는지 확인 후 확인을 클릭하여 연결을 시도합니다. 두 기기에서 확인이 완료되면 연결이 완료됩니다. 목록에서 연결된 장치를 클릭하면 해당 장비의 정보를 확인..
