| 일 | 월 | 화 | 수 | 목 | 금 | 토 |
|---|---|---|---|---|---|---|
| 1 | 2 | 3 | 4 | 5 | 6 | 7 |
| 8 | 9 | 10 | 11 | 12 | 13 | 14 |
| 15 | 16 | 17 | 18 | 19 | 20 | 21 |
| 22 | 23 | 24 | 25 | 26 | 27 | 28 |
| 29 | 30 | 31 |
- 설정
- postgres
- 노드
- python
- JS
- Linux
- Atlassian
- ubuntu
- 파이썬
- 자바스크립트
- DATABASE
- 하모니카
- javascript
- 우분투
- PostgreSQL
- 아틀라시안
- install
- 데이터베이스
- node
- java
- 설치
- hamonikr
- DB
- 윈도우
- 자바
- 리눅스
- 스크립트
- script
- 3.0
- Windows
- Today
- Total
목록인텔리 (6)
LukeHan 의 잡다한 기술 블로그
 IntelliJ 에서 Maven 설정 하기
IntelliJ 에서 Maven 설정 하기
설정을 진행하기 위해 Maven 사전 설치가 필요합니다. 설치되지 않은 경우 아래 문서를 참고해 설치 및 환경 설정을 진행해 주시기 바랍니다. Maven 설치 및 환경 설정 https://blog.lukehan.kr/entry/Maven-설치-및-환경-설정 설정 좌측 상단 File > Settings 메뉴를 클릭 실행합니다. 좌측 Build, Execution, Deployment > Build Tools > Maven 메뉴를 클릭 선택 합니다. 우측에서 Maven home path 를 설치한 Maven 경로로 변경합니다. User settings file 설정을 변경하기 위해 우측 Override 를 체크 한 후 설정 경로를 Maven 설치 경로 내에 있는 conf\settings.xml 파일로 변경 ..
 IntelliJ 에서 Spring Maven Build 하기
IntelliJ 에서 Spring Maven Build 하기
해당 문서는 IntelliJ IDEA 2023.1.4 Community Edition 을 기준으로 작성되었습니다. 우측 탭 메뉴 하단의 m 버튼을 클릭 실행하여 위와 같이 메뉴를 활성화 합니다. 목록의 메뉴를 아래 순서로 클릭 실행합니다. clean compile install 메뉴를 실행하면 위와 같이 target 폴더가 생성된 것을 확인할 수 있습니다. target 폴더 안에 jar 파일이 생성된 것을 확인할 수 있습니다. 참고 : https://itstart-190126.tistory.com/entry/IntelliJ-Maven-Build-%ED%95%98%EA%B8%B0
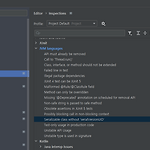 IntelliJ IDEA 에서 SerialVersionUID 자동 생성
IntelliJ IDEA 에서 SerialVersionUID 자동 생성
좌측 상단 메뉴 File > Settings 를 클릭 실행한다. Settings 창 좌측 메뉴 Editor > inspections 를 클릭한 후 우측 목록에서 JVM languages > Serializable class without 'serialVersinoUID' 를 체크한 후 OK 버튼을 클릭 실행한다. serialVersinoUID 를 생성할 클래스에서 위와 같이 추가할 수 있는 것을 확인할 수 있다. 참고 : https://sidekick.tistory.com/524
 IntelliJ 에서 build.xml 파일로 jar 빌드하기
IntelliJ 에서 build.xml 파일로 jar 빌드하기
IntelliJ 에서 build.xml 파일로 jar 파일을 빌드하는 경우가 발생하여 아래와 같이 정리하였다. 'build.xml' 파일을 우클릭 한 후 메뉴 하단의 'Add as Ant Build File' 을 클릭 실행한다. 우측에 Ant 메뉴가 위와 같이 활성화 될 것입니다. 메뉴 좌측 상단의 ▶ 버튼을 클릭 실행하여 Build 를 실행한다. 실행이 완료되면 build.xml 에 설정된 빌드 경로에 파일이 생성된다. 참고 : https://www.jetbrains.com/help/idea/adding-build-file-to-project.html
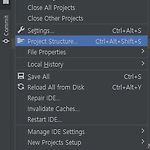 IntelliJ 에서 프로젝트 하위 폴더를 인식하지 못하는 경우
IntelliJ 에서 프로젝트 하위 폴더를 인식하지 못하는 경우
git project 를 clone 하여 IntelliJ 에서 Open 하였으나 프로젝트 하위 폴더를 인식하지 못하는 경우가 발생 하였다. 좌측 상단 'File > Project Structure' 메뉴 클릭 실행 Project Structure 창 좌측 'Project Settings > Modules' 클릭 실행 후 우측 화면의 좌측 상단에 있는 '+' 를 클릭 실행한다. '+' 를 클릭 실행하면 위와 같이 Add 창이 나타나는데 'Import Module' 을 클릭 실행한다. import 설정 창이 나타나면 해당 프로젝트 폴더를 선택한 후 확인 버튼을 클릭 실행하면 폴더가 추가된 것을 확인할 수 있다.
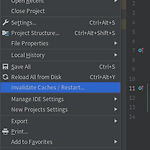 Intellij 에 추가한 의존성을 인식하지 못하는 경우
Intellij 에 추가한 의존성을 인식하지 못하는 경우
Intellij 에서 개발을 위해 환경 구성 중 추가한 의존성을 인식하지 못하는 경우가 발생하였다. dependencies { testCompile group: 'junit', name: 'junit', version: '4.12' implementation "org.spigotmc:spigot-api:1.16.4-R0.1-SNAPSHOT" } JAVA Gradle 환경을 구성하였으며 위와 같이 dependencie 를 추가하였으나 인식하지 못하였다. 위와 같이 상단 메뉴 'File > Invalidate Caches / Restart...' 메뉴를 클릭 실행 한다. 실행하면 Intellij 가 종료 후 재실행 되며 이상 없이 인식하는 것을 확인할 수 있다.
