| 일 | 월 | 화 | 수 | 목 | 금 | 토 |
|---|---|---|---|---|---|---|
| 1 | 2 | 3 | 4 | 5 | ||
| 6 | 7 | 8 | 9 | 10 | 11 | 12 |
| 13 | 14 | 15 | 16 | 17 | 18 | 19 |
| 20 | 21 | 22 | 23 | 24 | 25 | 26 |
| 27 | 28 | 29 | 30 |
- JS
- Windows
- 리눅스
- Linux
- 데이터베이스
- 우분투
- 자바스크립트
- javascript
- postgres
- 하모니카
- Atlassian
- DATABASE
- install
- 3.0
- 파이썬
- 아틀라시안
- ubuntu
- hamonikr
- 설정
- DB
- 윈도우
- 자바
- 스크립트
- 노드
- 설치
- script
- node
- PostgreSQL
- python
- java
- Today
- Total
목록Connection (3)
LukeHan 의 잡다한 기술 블로그
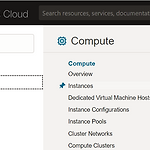 OCI instance 생성 시 기본 설정
OCI instance 생성 시 기본 설정
ubuntu 설정기본 패키지 설치 및 설정sudo apt-get updatesudo apt-get install -y vim net-tools tree bash-completion neofetch bpytop htop ufw위와 같이 입력하여 패키지 정보 업데이트 후 설치 진행한다. 설치 패키지 정보는 다음과 같다.vim : 편집기net-tools : 네트워크 상태 확인tree : 디렉토리 및 파일 계층 구조 확인bash-completion : tab 키로 자동 완성neofetch : OS 정보 확인bpytop, htop : 리소스 모니터링ufw : 방화벽 설정 iptable 설정sudo vi /etc/iptables/rules.v4위와 같이 입력하여 iptable 설정 정보를 연다. -A I..
 하모니카에서 블루투스 사용하기
하모니카에서 블루투스 사용하기
하모니카 에서는 별다른 설치 없이 블루투스 연결이 가능합니다. ※ 블루투스를 지원하는 기기에서 해당 기능을 이용하실 수 있습니다. 좌측 하단 '메뉴 > 기본 설정 > 블루투스' 를 클릭 실행합니다. 실행 하면 위와 같은 창을 확인할 수 있습니다. 장치를 사용하기 위해 우측 상단의 스위치 옵션을 통해 장치를 활성화 시킨 뒤 목록에서 연결할 장치를 선택합니다. 해당 예제에서는 Galaxy Note10+ 5G 에 연결합니다. 연결을 시도하면 올바른 장치의 연결인지 확인하기 위한 PIN 번호를 나타냅니다. 연결을 시도하는 장치와 하모니카의 PIN 코드가 일치하는지 확인 후 확인을 클릭하여 연결을 시도합니다. 두 기기에서 확인이 완료되면 연결이 완료됩니다. 목록에서 연결된 장치를 클릭하면 해당 장비의 정보를 확인..
#!/usr/bin/python3 import socket def fnt_internet(self, host, port, timeout): try: socket.setdefaulttimeout(timeout) socket.socket(socket.AF_INET, socket.SOCK_STREAM).connect((host, port)) return True except Exception as ex: print(ex) return False print(fnt_internet("8.8.8.8", 80, 3))
